* feat: new version of the documentation * feat: add English catalog translation * Update quickstart.md * Update quickstart.zh-CN.md * Update quickstart.zh-CN.md * Update quickstart.zh-CN.md * Update quickstart.zh-CN.md * feat: update quickstart * update doc * update pepository api doc Co-authored-by: ChengLei Shao <chareice@live.com>
325 lines
9.4 KiB
Markdown
325 lines
9.4 KiB
Markdown
---
|
||
order: 2
|
||
---
|
||
|
||
# Client Components
|
||
|
||
为了让更多非开发人员也能参与进来,NocoBase 提供了配套的客户端 —— 无代码的可视化界面。客户端界面非常灵活,由不同组件构成,分为了三类:
|
||
|
||
- 通过 createRouteSwitch 创建的路由组件,如 Layout、Page
|
||
- 通过 createCollectionField 创建的字段组件,用于扩展字段
|
||
- 通过 createSchemaComponent 创建的 JSON Schema 组件,可以是任意东西,比如表格、表单、日历、看板等
|
||
|
||
[更多组件内容,查看组件章节](#)
|
||
|
||
## 组件树结构
|
||
|
||
界面是由组件构成的组件树,结构如下:
|
||
|
||
<pre lang="tsx">
|
||
// 布局
|
||
<Layout>
|
||
// 页面
|
||
<Page>
|
||
// 栅格
|
||
<Grid>
|
||
// 区块,以表格为例
|
||
<Table>
|
||
// 配置工具栏
|
||
<Table.DesignableBar/>
|
||
// 操作栏
|
||
<Table.ActionBar>
|
||
// 操作
|
||
<Action/>
|
||
<Action/>
|
||
</Table.ActionBar>
|
||
// 内容区
|
||
<Table.Content>
|
||
<Table.Column>
|
||
// 表格列的字段
|
||
<CollectionField />
|
||
</Table.Column>
|
||
<Table.Column>
|
||
<CollectionField />
|
||
</Table.Column>
|
||
</Table.Content>
|
||
</Table>
|
||
</Grid>
|
||
<AddNew />
|
||
</Page>
|
||
</Layout>
|
||
</pre>
|
||
|
||
注:以上例子只为表达组件树的结构和组件之间的关系,实际代码并不如此。
|
||
|
||
接下来,我们来详细的介绍各部分的概念。
|
||
|
||
## 布局和页面
|
||
|
||
页面是可以通过地址访问的网页,不同页面之间可能具有相同的页眉、页脚和导航,通常我们会把这些公共的内容放在布局组件里。例如,初始化的 NocoBase 提供了两个布局组件,如图所示:
|
||
|
||
图
|
||
|
||
- AuthLayout:无需登录就能访问,一般用于嵌入登录、注册、忘记密码等页面。
|
||
- AdminLayout:需要登录,管理后台的所有页面。
|
||
|
||
布局和页面组件通过 createRouteSwitch 注册,更多扩展内容点此查看。
|
||
|
||
## 页面内容排版
|
||
|
||
对开发者来说,页面内容的编写是自由的,不过为了方便对页面内容进行排版,提供了两种排版方式:
|
||
|
||
### 简易的上下结构
|
||
|
||
<pre lang="tsx">
|
||
<Page>
|
||
<BlockItem />
|
||
<BlockItem />
|
||
<BlockItem />
|
||
</Page>
|
||
</pre>
|
||
|
||
例子如下:
|
||
|
||
```js
|
||
// 示例
|
||
```
|
||
|
||
### 可拖拽的栅格
|
||
|
||
<pre lang="tsx">
|
||
<Page>
|
||
<Grid>
|
||
<Grid.Row>
|
||
<Grid.Col>
|
||
<BlockItem />
|
||
</Grid.Col>
|
||
<Grid.Col>
|
||
<BlockItem />
|
||
</Grid.Col>
|
||
</Grid.Row>
|
||
<Grid.Row>
|
||
<Grid.Col>
|
||
<BlockItem />
|
||
</Grid.Col>
|
||
<Grid.Col>
|
||
<BlockItem />
|
||
</Grid.Col>
|
||
</Grid.Row>
|
||
</Grid>
|
||
</Page>
|
||
</pre>
|
||
|
||
栅格组件 Grid 基于行(Grid.Row)和列(Grid.Col)来定义区块的外部框架。例子如下:
|
||
|
||
```js
|
||
// 示例
|
||
```
|
||
|
||
## AddNew
|
||
|
||
AddNew 是页面可视化配置最重要的操作按钮,更多关于 AddNew 的内容点此查看
|
||
|
||
## 区块 - Block
|
||
|
||
区块一般放在页面里,可以是任意东西,包括文字、附件、表格、表单、日历、看板等等。一个完整的区块由三部分组成:
|
||
|
||
- 内容区 Content,区块的主体
|
||
- 操作栏 ActionBar,可以放置各种操作按钮,用于操作区块数据(可选)
|
||
- 配置工具栏 DesignableBar,操作区块配置的按钮(可选)
|
||
|
||
以表格区块为例,组件结构如下:
|
||
|
||
<pre lang="tsx">
|
||
<Table>
|
||
<Table.DesignableBar />
|
||
<Table.ActionBar />
|
||
<Table.Content />
|
||
</Table>
|
||
</pre>
|
||
|
||
具体形态:
|
||
|
||
```js
|
||
//示例(这里放上一个表示区块结构的示例)
|
||
```
|
||
|
||
区块有几种类型:
|
||
|
||
- 数据类型,用于展示数据表的数据,如表格、日历、看板、表单、详情等。
|
||
- 多媒体,用于丰富页面内容,如文本段、附件等。暂时只有一个简易的 Markdown。
|
||
- 图表,用于展示数据统计。
|
||
- 模板,可直接将某些成品模板化,直接应用到页面上。
|
||
|
||
区块可以任意扩展,如何扩展查看 createSchemaComponent 章节。
|
||
|
||
## 操作栏 - ActionBar
|
||
|
||
操作栏是一系列操作的集合,一般用于区块内部。用户发出操作指令,程序做出改变,并将结果响应在区块内容区。
|
||
|
||
例如:
|
||
|
||
表格,内容区是一个表格,操作区会放置一些操作按钮,如筛选、新增、删除、导出等
|
||
|
||
```js
|
||
// 示例(放一个简易的表格,把操作栏重点突出一下)
|
||
```
|
||
|
||
详情,内容区是详情数据,操作区会放置编辑、导出等按钮
|
||
|
||
```js
|
||
// 示例(放一个简易的详情,把操作栏重点突出一下)
|
||
```
|
||
|
||
不同的区块,操作栏的按钮可能不同。操作栏的按钮也是可以自定义的,具体内容查看操作章节。
|
||
|
||
## 操作 - Action
|
||
|
||
操作是封装的一段指令,一般需要用户参与。
|
||
|
||
例如:
|
||
|
||
- 删除数据,需要用户选中待删除数据,再触发删除指令
|
||
- 筛选数据,需要用户填写筛选项,再触发筛选指令
|
||
- 新增数据,需要用户填写数据之后提交,触发新增操作指令
|
||
- 查看详情,用户点击操作按钮,弹窗查看详情或当前窗口打开详情页查看
|
||
|
||
最简单的操作,只需要绑定一段指令即可,简单来说就是指定一段函数,无需传参。组件结构如下:
|
||
|
||
<pre lang="tsx">
|
||
<Action useAction={useAction} />
|
||
</pre>
|
||
|
||
大部分的操作指令需要用户提供参数,如新增数据操作,需要用户填写数据,填写数据一般需要弹出表单,用户填写完数据,点击提交,才触发操作指令。组件结构如下:
|
||
|
||
<pre lang="tsx">
|
||
<Action useAction={useAction}>
|
||
{/* 这是个弹窗表单,内置提交按钮,点击提交触发操作指令,具体代码省略 */}
|
||
<Action.Modal x-decorator={'Form'}></Action.Modal>
|
||
</Action>
|
||
</pre>
|
||
|
||
一个完整的操作大概分为两步:
|
||
|
||
- 为 Action 绑定一段指令
|
||
- 如果指令需要用户提供参数,需要提供交互界面,目前内置的有:
|
||
- Action.Drawer:抽屉
|
||
- Action.Modal:对话框
|
||
- Action.Popover:气泡
|
||
|
||
操作是 NocoBase 里非常重要的一个概念,更多详情点此查看
|
||
|
||
## 配置工具栏 - DesignableBar
|
||
|
||
所有的 Schema Component 都可以绑定自己的配置工具栏(DesignableBar),用于修改当前组件的 Schema。
|
||
|
||
|
||
**什么是 Schema Component?**
|
||
通过 Schema 协议编写的类 JSON Schema 格式的组件,如:
|
||
|
||
```js
|
||
{
|
||
type: 'void',
|
||
'x-Component': 'Hello',
|
||
'x-designable-bar': 'Hello.DesignableBar',
|
||
'x-dect': 'CardItem',
|
||
}
|
||
```
|
||
|
||
举几个例子,如:
|
||
|
||
表单字段的 JSON Schema
|
||
|
||
```js
|
||
const schema = {
|
||
type: 'string',
|
||
'x-component': 'Input',
|
||
'x-decorator': 'FormItem',
|
||
'x-designable-bar': 'Form.Field.DesignableBar',
|
||
};
|
||
```
|
||
|
||
表单项的配置工具栏 `Form.Field.DesignableBar` 的效果
|
||
|
||

|
||
|
||
表格的 JSON Schema
|
||
|
||
```js
|
||
const schema = {
|
||
type: 'array',
|
||
'x-component': 'Table',
|
||
'x-decorator': 'CardItem',
|
||
'x-designable-bar': 'Table.DesignableBar',
|
||
};
|
||
```
|
||
|
||
表格配置工具栏 `Table.DesignableBar` 的效果
|
||
|
||
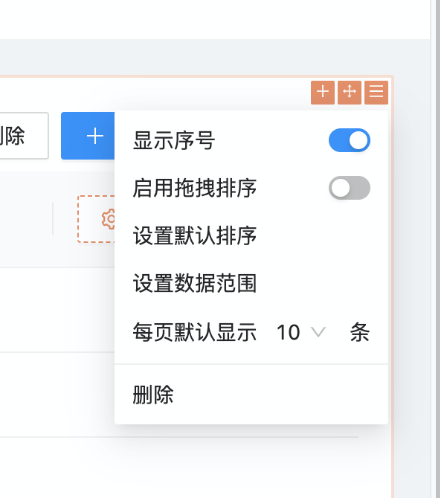
|
||
|
||
菜单项的 JSON Schema:
|
||
|
||
```js
|
||
const schema = {
|
||
type: 'array',
|
||
'x-component': 'Menu.Item',
|
||
'x-designable-bar': 'Menu.Item.DesignableBar',
|
||
};
|
||
```
|
||
|
||
菜单项配置工具栏 `Menu.Item.DesignableBar` 的效果
|
||
|
||

|
||
|
||
更多配置工具栏详情点此查看
|
||
|
||
## 字段组件 - CollectionField
|
||
|
||
字段组件的配置参数可能非常多,在不同数据区块里也可能用到同一个字段组件,为了减少代码重复,NocoBase 里,将字段组件的配置交由数据表统一管理。一处配置,多处使用。数据区块里直接引用字段组件,如果有其他不同参数再另行扩展。
|
||
|
||
<pre lang="tsx">
|
||
<Table>
|
||
// 原生态的写法
|
||
<Table.Column title={'姓名'}>
|
||
<Input {...others} name="name" readPretty={true}/>
|
||
</Table.Column>
|
||
// 简化之后的字段引用
|
||
<Table.Column>
|
||
<CollectionField name="name"/>
|
||
</Table.Column>
|
||
</Table>
|
||
|
||
<Form>
|
||
// 如果在表格里也用到,再写一遍
|
||
<FormItem title={'姓名'}>
|
||
<Input {...others} name="name"/>
|
||
</FormItem>
|
||
// 字段引用,只需要提供 name 即可
|
||
<FormItem>
|
||
<CollectionField name="name"/>
|
||
</FormItem>
|
||
</Form>
|
||
</pre>
|
||
|
||
字段组件有三种显示状态:
|
||
|
||
- 可填写 - editable
|
||
- 不可填写 - disabled
|
||
- 阅读模式 - read-pretty
|
||
|
||
以单行文本(Input)为例:
|
||
|
||
```js
|
||
// 示例(Input 的三种显示状态)
|
||
|
||
// 示例待补充
|
||
```
|
||
|
||
**为什么字段有多种显示状态?**
|
||
|
||
- 在表单中,一般情况字段为可填写状态(editable),但如果只供查看,这时候就会把字段设置为 disabled 或 read-pretty。
|
||
- 在表格中,一般情况字段为阅读模式(read-pretty),但如果需要在表格内快捷编辑,又可以动态的将某个字段激活为 editable。
|
||
|
||
字段组件可以任意扩展,如何扩展查看 createCollectionField 章节。
|